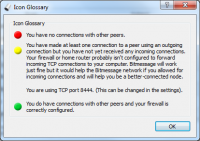Network Status
The network status shows you, how you are connected to the network. The client has an Icon in the lower right corner of the client that can either be red, yellow or green. Clicking on the icon, brings up a small info window as seen in the image. The Tab "Network Status" shows how many connections have been established.
Contents
Regular connection
Red
The client is not connected to the network. This status can be up to a minute or longer. The user can still generate addresses or send messages, assuming the client already has the public key. The client will then prepare the message and do POW for it and releases it into the network, once a connection has been established.
If this state stays too long, deleting the knownnodes.dat file can resolve the issue. This does not affects identities or messages.
Yellow
The client is connected to at least one node using an outgoing connection. The client will always try to keep at least 8 nodes connected. Because multiple nodes are tried simultaneously, more than 8 connections are sometimes established. This state is regular for the following setups:
- No port forwarding; Incoming connections are blocked at the router.
- VPN; not all VPN providers allow the user to have incoming connections.
- Firewall; A firewall blocks the connection attempt
A yellow state is sufficient for the client to work.
Green
The client got an incoming connection request. This indicates, that the client can be reached from the internet and all settings are correct. This is the ideal state. A client in the green state can have dozens of connections if left running long enough. It increases the traffic volume but also anonymity.
Just because the setup is correct, a client may never get a green state, if no user connects to it. The icon will only turn green, once a connection request has been received.
SOCKS proxy
If a SOCKS proxy has been enabled in the network settings, achieving a green state is almost impossible without leaking the users real IP into the internet.
Red
The same as for regular red status. However, before deleting the knownnodes.dat file as instructed above, the proxy settings should be verified too.
Yellow
The same as for regular yellow status.
Green
To achieve this state, the option "Listen for incoming connections when using proxy" must be enabled in the Network settings window. The client will then allow incoming connections without using the proxy. While this helps the network it also leaks the users real IP address. To the network, he still acts as 2 nodes (one with proxy and one without)